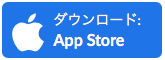Company Training
リモート企業研修
ご要望に沿ったオリジナル企業研修をご提供します
シナジーアークでは、今までの企業研修実績を生かし、リモート研修に適した企業研修プログラムをご要望に沿って作成し、ご提供します。
- インターネット環境さえ整っていればどこでも研修を受けられます
- 参加者全員に同じ質・同じ状態で講師の声や研修内容を届けられます
- ひとりひとりの顔が画面上に映し出されるため、緊張感を持って研修を受けられます
- 参加者の交通費や宿泊費、会場を借りる際の会場費などをコストカットできます

シナジーアークの
リモート研修の流れ
| step-1 | オリジナルの研修内容作成のためのヒアリング |
|---|
| step-2 | 作成した研修内容の確認・調整 |
|---|
| step-3 | 研修実施日2日前にZOOMアドレス、ID、PW、資料PDFを参加者にメール |
|---|
| step-4 | リモート企業研修実施 |
|---|
Zoomに関して
Zoomアプリの準備と参加の流れ
Zoomアカウントを作成したり、サインイン(ログイン)しなくても、ミーティングに参加することができます。
(1)アプリのダウンロード
アプリのダウンロードはZoom公式サイトのダウンロードページから「ミーティング用Zoomクライアント」のダウンロードボタンをクリックします。
(2)ダウンロードされたファイルをダブルクリックしてアプリをインストールします。
「このアプリがデバイスに変更を加えることを許可しますか?」の表示が出たら「はい」をクリックし、Zoomアプリが立ち上がればインストール完了です。
(3)Zoomミーティングに参加するURLを確認
「Zoomミーティングに参加するURL」と「ミーティングID・パスコード」の案内が主催者から送られてきます。
(4)Zoomアプリの起動
URLをクリックするとブラウザでZoomのページが開き、「Zoom Meetingsを開きますか?」というダイアログが表示されるのでZoom Meetingsを開くボタンをクリックします。
自動的にZoomアプリが立ち上がり、ビデオプレビュー画面が表示されます(ビデオが接続されている場合)。
パソコンにビデオが接続されていない場合は、プレビュー画面には何も映らず真っ黒の状態です。
音声のみ(ビデオなし)で参加の場合は「ビデオなしで参加ボタン」をクリックします。
(5)開始時間となり、ホスト(ミーティング主催者)から参加が許可されると、ミーティングがスタートします。
「オーディオに参加」画面が表示された場合は「コンピューターでオーディオに参加」ボタンをクリックします。
(2)アプリのインストール
「入手」をタップするとダウンロードが始まりますが、サインインしていない場合はApple IDでのサインインが求められるかもしれません。Apple IDとパスワードでサインインしてください。あらかじめ設定している場合は、指紋認証や顔認証も利用できます。
正常に認証が行われるとダウンロードが始まり、ほどなくしてインストールが終了します。ホーム画面にZoomのアイコンが追加されていることを確認してください。
(3)Zoomミーティングに参加するURLを確認
送られてきたミーティングのURLをタップすると「このページをZoomで開きますか?」と確認されるので「開く」をタップしてください。
Zoomの待機画面が表示されます。初回はマイクとカメラのアクセス許可を求められますので「許可」または「OK」を選択してください。
アプリが起動後、「ミーティングに参加」をタップします。
(4)Zoomミーティングに参加
ホストがミーティングへの参加を許可をした後「インターネットを使用した通話」をタップして会議に参加してください。
※iOS版のZoomはアカウントをお持ちでない場合、ミーティングの参加前に名前を設定できないので、参加後に名前を設定してください。
(2)アプリのインストール
Google Playでは、Google IDを用います。あらかじめ端末にGoogle IDを登録していなかった場合は、サインインが求められるかもしれません。また、Google IDを持っていない場合は、作成してから再度Google Playを利用してください。
サインインするとダウンロードが始まり、ほどなくしてインストールが終了します。ホーム画面にZoomのアイコンが追加されていることを確認してください。
(3)Zoomミーティングに参加するURLを確認
送られてきたミーティングのURL→「ミーティングに参加する」の順にタップすると、名前の入力を求められます。
名前を入力して「OK」をタップし「ビデオ付きで参加」をタップしてください。
マイクとカメラのアクセス許可を求められますので「許可」または「了解」を選択してください。
(4)Zoomミーティングに参加
ホストがミーティングへの参加を許可をした後「デバイスオーディオを介して通話」をタップして会議に参加してください。